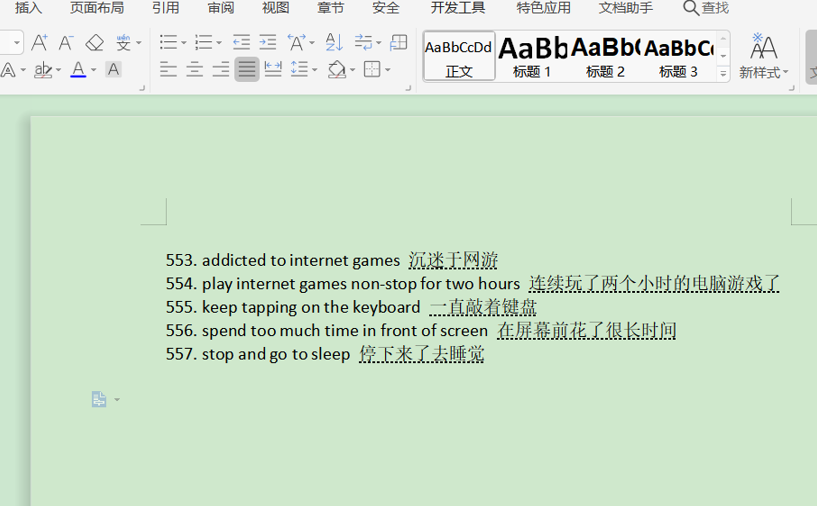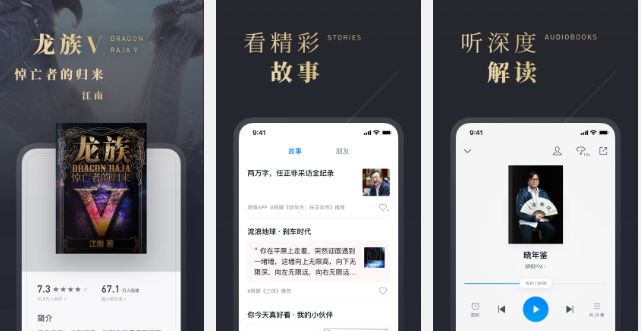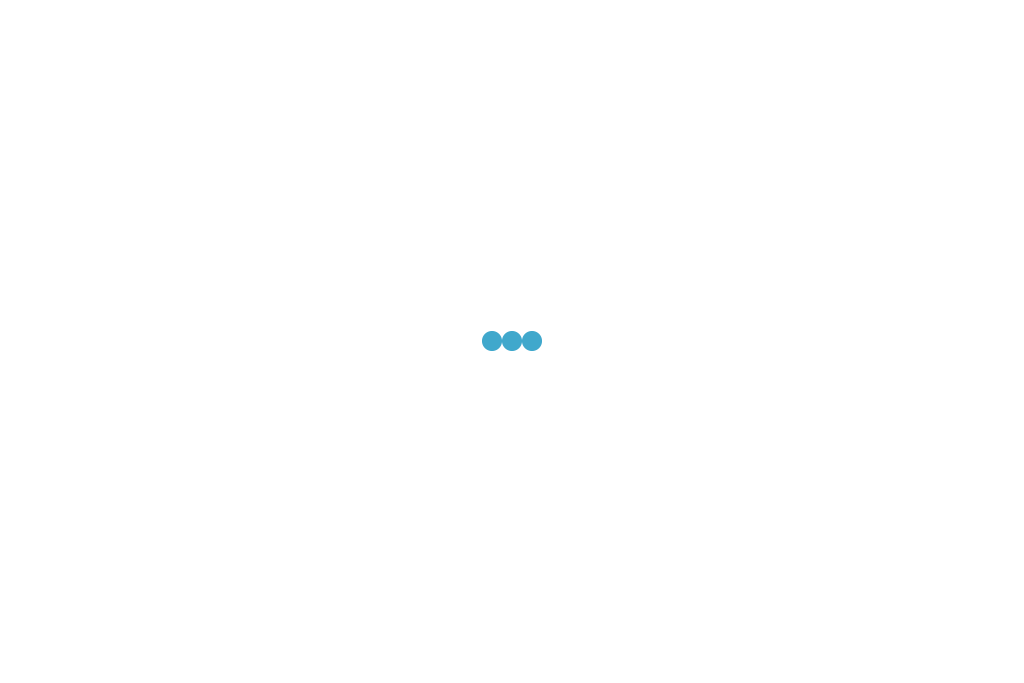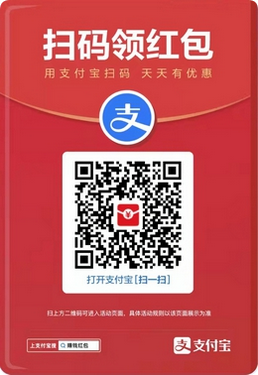在日常的办公需求下,经常会在word文档中做标记符号,突出重点,或者划横线,那如何打下划线呢?下面,小编给大家介绍下Word下划线怎么打,希望对大家有帮助。
例如下图中的文档,我想把中文的部分打下划线,就先用鼠标选中所有的中文部分:
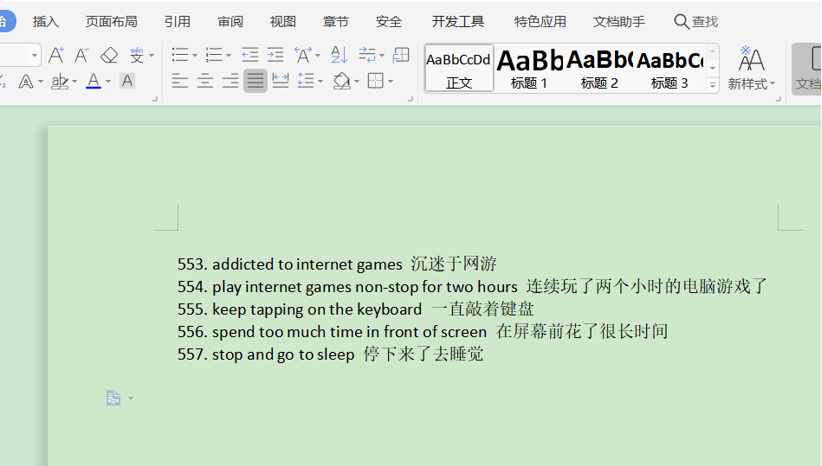
选中需要加下划线的文字内容后,点击开始菜单栏中的“U”下划线符号,系统默认是黑色单直线,下拉有其他的线段,也可以标注颜色,根据自己的需求进行设定,如下:
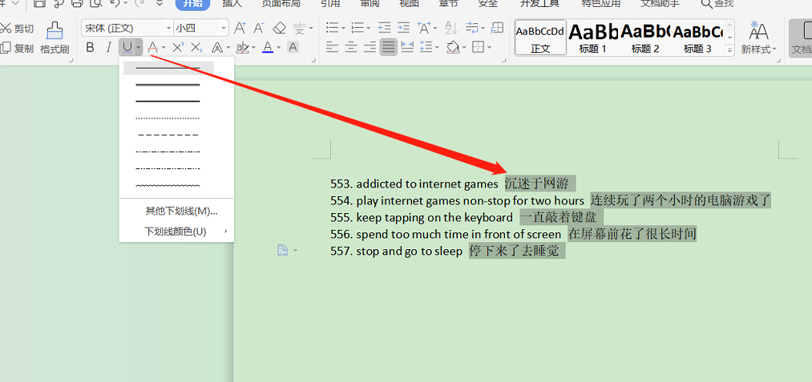
不做选择的话,点一下,系统就会默认的下划线,效果如下图所示:
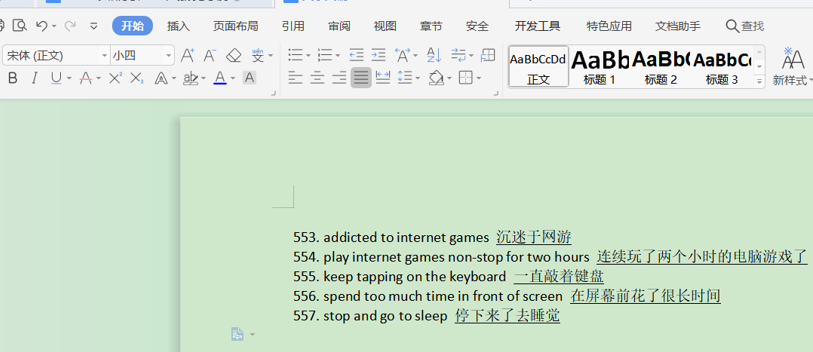
当然,还有另一种方法,选中需要加下划线的文字内容后,点击鼠标右键,选择“字体”,如下红色箭头所示:
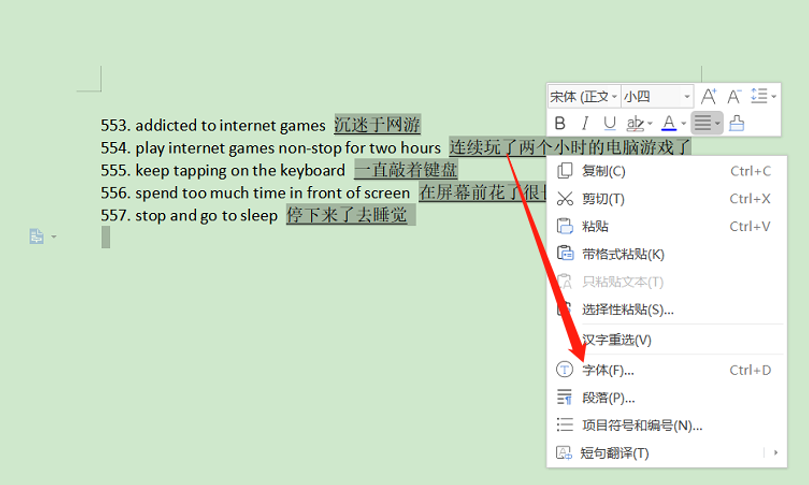
会弹出一个字体设置对话框,在“下划线线型”下拉选择想要的下线线,如下图红色框标注,选择完直接点确定即可完成:
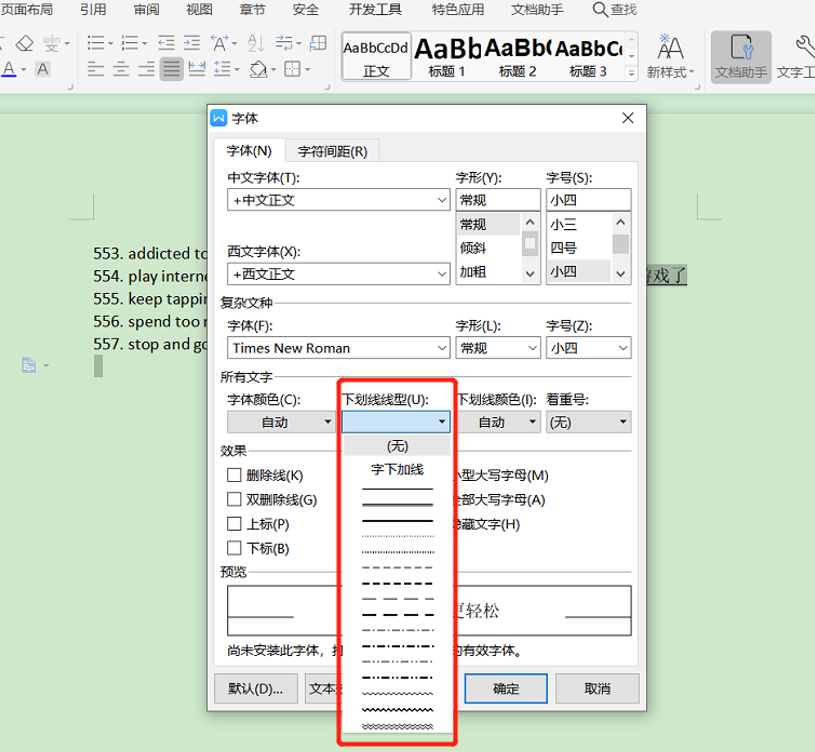
不同的线型,效果不同,效果如下: